Das Projekt-Panel
Das Projekt-Panel ist eines der "Access-Panels" in Bitwig Studio.
 |
Die verschiedenen Funktionen sind in drei Bereiche aufgeteilt.
Info-Tab
Im Info-Tab (Abbildung oben) können Sie verschiedene Metadaten eintragen, um Ihr Projekt zu beschreiben. Das Ausfüllen der Felder ist zwar nicht zwingend erforderlich, aber es erlaubt Ihnen, nützliche Informationen und Notizen über jedes Projekt abzuspeichern.
Sektionen-Tab
Im Tab Sektionen werden alle Cue-Markierungen des Arrangers und alle Launcher-Szenen aufgelistet. Jeder Eintrag besteht aus einem Namen, zugewiesener Farbe und Positionsangabe (für Cue-Markierungen) bzw. Anzahl der enthaltenen Clips (für Szenen).
 |
Wenn Sie eine Sektion in diesem Tab auswählen, verhält sie sich genauso, als würden Sie eine Cue-Markierung im Arranger oder eine Szene im Launcher auswählen. Sie können durch Drücken der RETURN-Taste die ausgewählte Sektion starten oder mit einem Rechtsklick auf eine Cue-Markierung die Funktion auswählen, sodass die Loop-Markierung im Arranger dem Bereich der ausgewählten Markierung entspricht.
Zusätzlich können Sie mit einem Klick auf die Symbole links neben den Launcher-Szenen und Arranger-Cue-Markierungen diese im Panel ein- oder ausblenden. Mit einem Klick auf die Sprechblasen-Symbole auf der rechten Seite können zusätzlich Kommentare angezeigt werden.
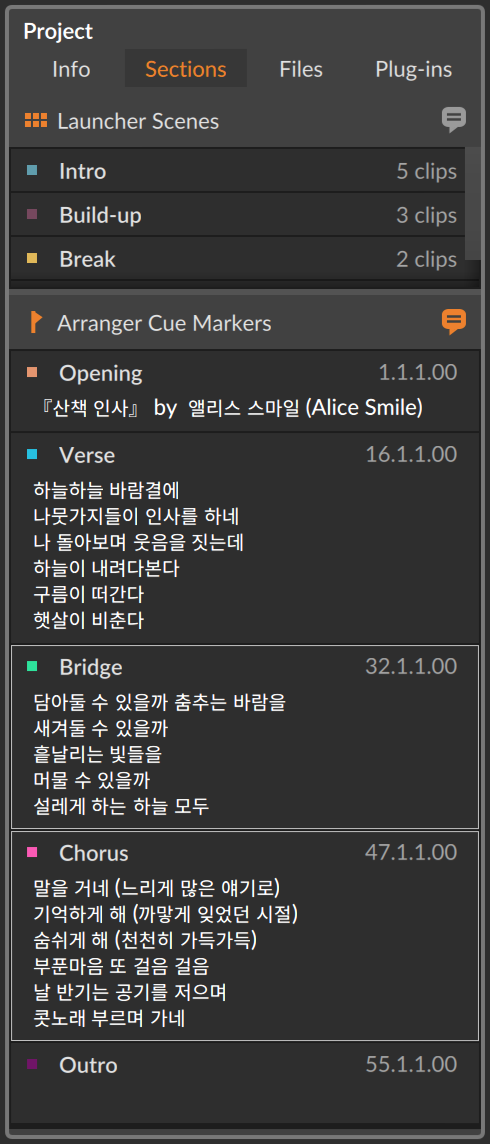 |
Wenn Kommentare angezeigt werden, können Sie mit einem Klick auf die Kopfzeile eines Eintrags die Szene oder Cue-Markierung auswählen. Mit einem Klick auf den Bereich darunter können Sie den Kommentar bearbeiten oder einen neuen erstellen.
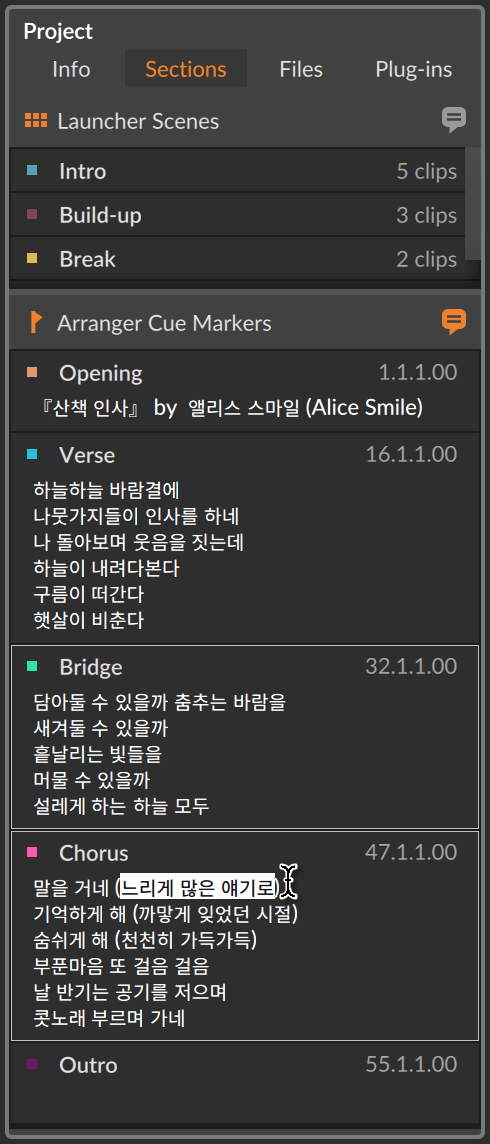 |
Dateien-Tab
Im Tab Files können Sie alle Dateien sehen und verwalten, die in Ihrem Projekt verwendet werden.
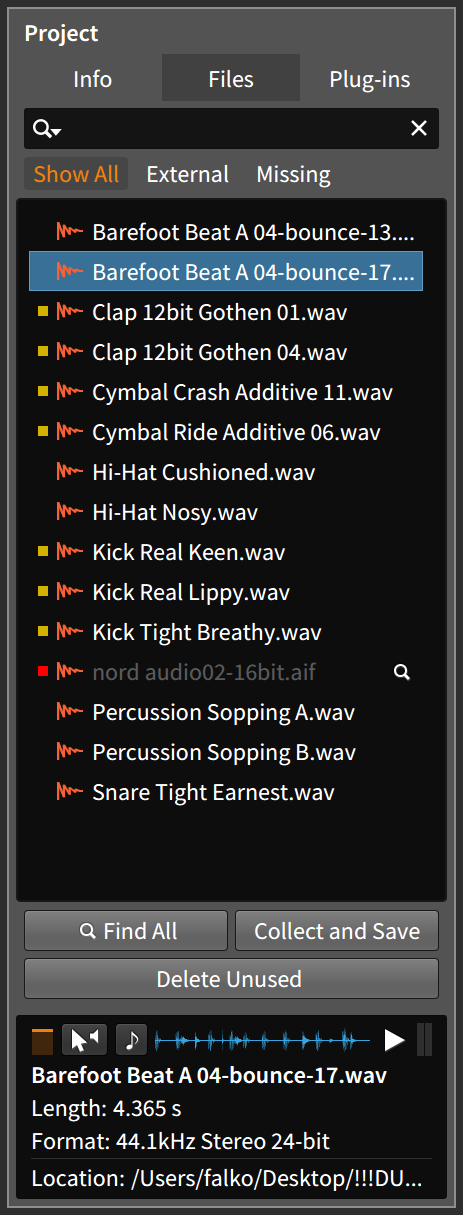 |
Das wichtigste Element dieses Tabs ist die Liste mit Audiodateien. Am oberen Rand des Tabs ist ein Suchfeld, mit dem Sie die Anzahl der angezeigten Dateien verringern können. Sobald Sie eine Datei ausgewählt haben, erscheint ein Infobereich am unteren Ende des Tabs. Dort finden Sie Informationen über die selektierte Datei und Optionen zum Vorhören, ähnlich wie im Browser-Panel (siehe Das Browser-Panel).
Links von jeder Audiodatei befindet sich entweder ein gelbes oder rotes Quadrat oder ein leerer Bereich. Dies zeigt uns den Dateistatus an.
Eine Datei mit einem leeren Bereich links von ihr ist innerhalb des Projektordners gespeichert.
Ein gelbes Quadrat zeigt uns an, dass sich diese Datei außerhalb des Projektordners befindet (external).
Ein rotes Quadrat zeigt uns an, dass die Datei fehlt (missing) und nicht auffindbar ist. Rechts neben dem Eintrag der fehlenden Datei befindet sich ein Symbol mit einem Vergrößerungsglas. Sobald eine Datei in einem Projekt fehlt, erscheint ihr Symbol im Projekt-Tab mit einem Ausrufezeichen (!).
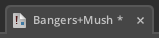
Wenn der Schalter Show All aktiviert ist (dies ist die Voreinstellung), werden alle Dateien unabhängig von ihrem Status angezeigt. Die Schalter External und Missing zeigen nur Dateien mit entsprechendem Status an.
Um nach einer fehlenden Audiodatei zu suchen, klicken Sie auf das Vergrößerungsglas rechts neben dem Dateinamen. In der sich nun öffnenden Dialogbox navigieren Sie zu dem Ordner, den Sie durchsuchen wollen, und drücken auf Open.
Um nach allen fehlenden Audiodateien zu suchen, klicken Sie auf den Schalter Find All am Ende der Liste. In der sich nun öffnenden Dialogbox navigieren Sie zu dem Ordner, den Sie durchsuchen wollen, und drücken auf Open.
Um eine Audiodatei mit einer anderen zu ersetzen, bewegen Sie den Cursor über die Datei, die Sie ersetzen wollen, und drücken den Schalter Replace, der auf der rechten Seite erscheint. In der sich nun öffnenden Dialogbox wählen Sie eine neue Datei aus und drücken auf Open.
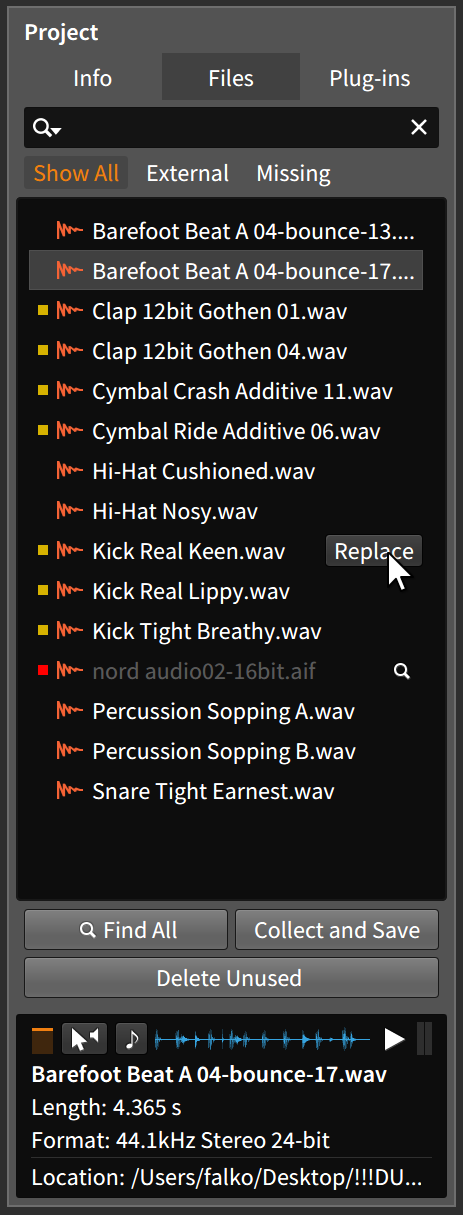 |
Um unbenutzte Dateien aus dem Projektordner zu löschen, klicken Sie auf den Schalter Delete Unused am Ende der Liste. In der sich nun öffnenden Dialogbox wählen Sie alle Dateien ab, die Sie behalten möchten, und klicken anschließend auf Ok.
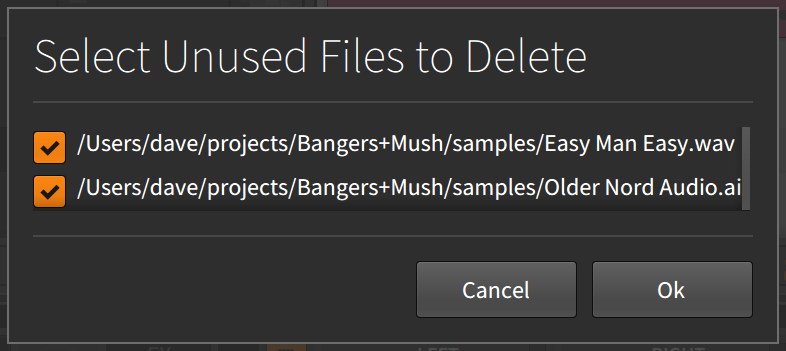 |
Um externe Audiodateien in den Projektordner zu verschieben, klicken Sie auf den Schalter Collect and Save am Ende der Liste. In der sich nun öffnenden Dialogbox wählen Sie aus, ob externe Dateien und/oder Dateien, die sich innerhalb der Packages von Bitwig Studio befinden, gesammelt werden sollen. Klicken Sie anschließend auf Ok.
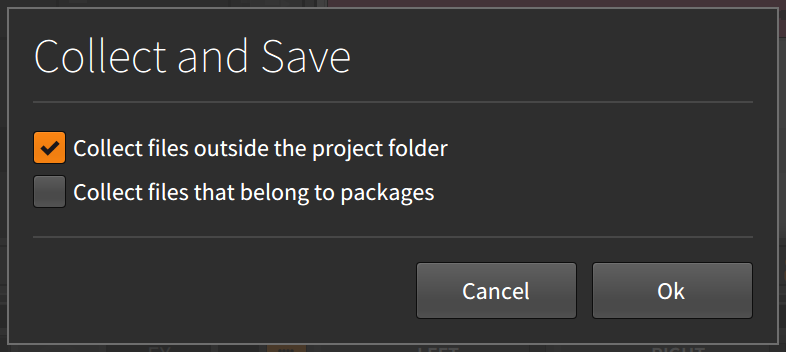 |
Den Befehl Collect and Save finden Sie außerdem unter → . Dies ist ein schneller Weg, um alle verwendeten Dateien in den Projektordner zu verschieben.
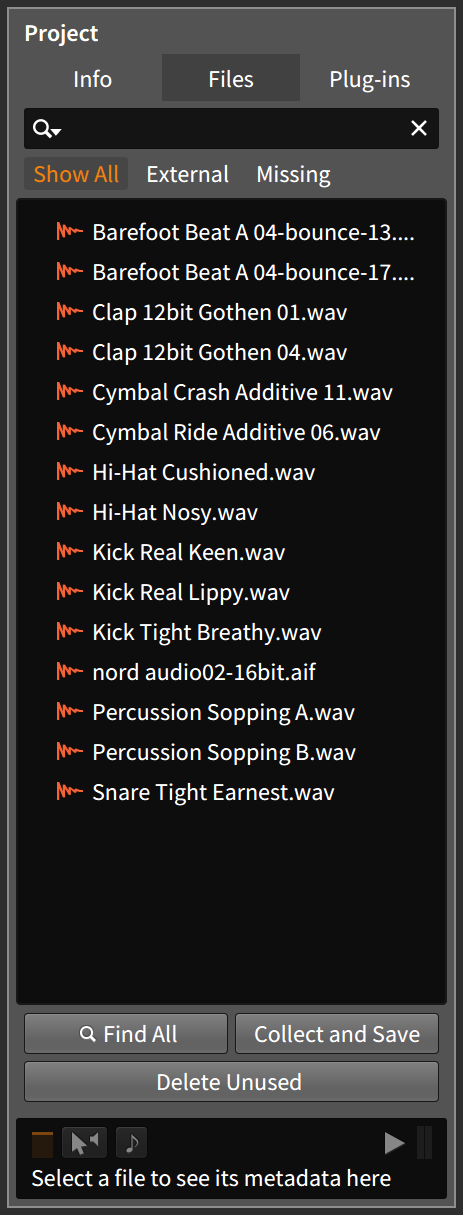 |
Plug-ins-Tab
Im Tab Plug-ins können Sie die Plug-ins sehen und verwalten, die in Ihrem Projekt verwendet werden.
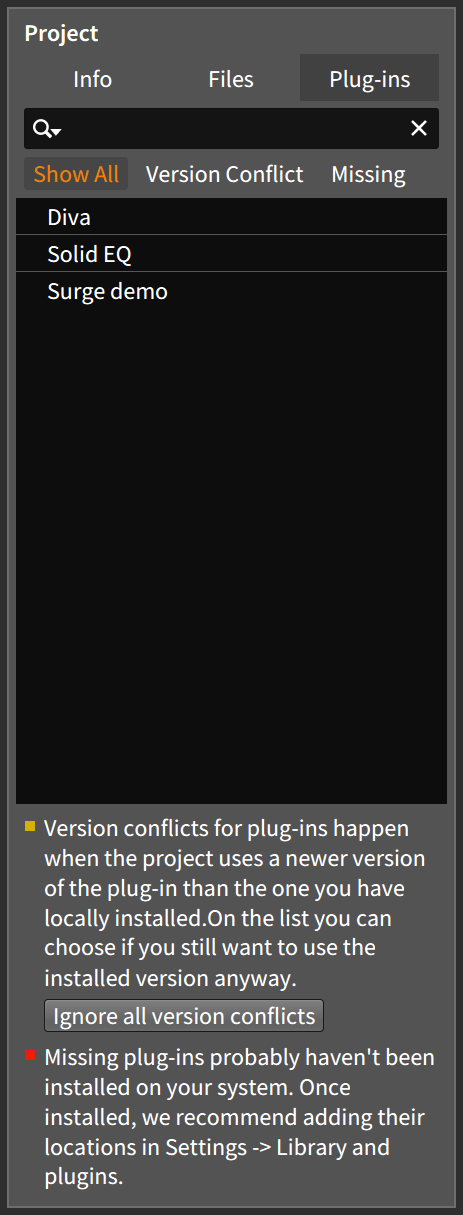 |
Das Tab ist ähnlich dem Files-Tab aufgebaut. Das wichtigste Element dieses Tabs ist die Liste der Plug-ins. Auch hier gibt es wieder ein Suchfeld oberhalb der Liste, und auf der linken Seite jedes Plug-ins befindet sich entweder ein gelbes oder rotes Quadrat oder ein leerer Bereich.
Ein Plug-in mit einem leeren Bereich links von ihm ist voll funktionsfähig.
Ein gelbes Quadrat zeigt einen Versionskonflikt des Plug-ins an. Dies bedeutet, dass das Plug-in in Ihrem System eine ältere Versionsnummer besitzt als das Plug-in, mit dem Ihr Projekt abgespeichert worden ist. Wenn dies der Fall ist, können Sie versuchen, dass Problem selbst zu lösen, oder Bitwig Studio anweisen, das Problem zu ignorieren.
Um Bitwig Studio anzuweisen, alle Versionskonflikte der Plug-ins zu ignorieren, klicken Sie auf den Schalter Ignore all version conflicts am Ende der Plug-in-Liste.
Ein rotes Quadrat bedeutet, dass ein Plug-in fehlt (missing) und nicht auffindbar ist. In diesem Fall können Sie das Plug-in manuell installieren und sicherstellen, dass es sich an einem Ort befindet, wo Bitwig Studio es finden kann (für Informationen über die Seite Locations im Dashboard lesen Sie bitte auch Weitere Einstellungen).
Wenn der Schalter Show All aktiviert ist (dies ist die Voreinstellung), werden alle Plug-ins unabhängig von ihrem Status angezeigt. Die Schalter Version Conflict und Missing zeigen nur Plug-ins mit entsprechendem Status an.
- 0. Willkommen zu Bitwig Studio
- 1. Die Grundlagen von Bitwig Studio
- 2. Die Benutzeroberfläche
- 3. Die Arrange-Ansicht und Spuren
- 4. Arranger-Clips und das Browser-Panel
- 5. Der Clip-Launcher
- 6. Die Mix-Ansicht
- 7. Einführung in die Devices
- 8. Automation
- 9. Arbeiten mit Audio-Events
- 10. Arbeiten mit Noten
- 11. Operatoren für lebendige musikalische Sequenzen
- 12. Wechseln zwischen Noten und Audiodaten
- 13. Arbeiten mit Projekten und Exportfunktionen
- 14. MIDI-Controller
- 15. Fortgeschrittene Device-Konzepte
- 16. Willkommen im Grid
- 17. Arbeiten mit einem Tablet-PC
- 18. Device-Referenz
- 19. Impressum